School of CC

We welcome customer feedback on our guides, so if you would like to see a particular topic covered just ...
Down to Basics
New to Photoshop tutorials or placing orders? Start here!
Let’s Beautify
Making Photoshop work for you.
Tooling Up
Image editing requires a gentle touch.
It is important to use the best tool for the job. If you truly want to get the best out of your image editing, you will need something more sophisticated than a mouse. Working with a mouse within Photoshop can be quick for certain tasks, but where it really matters, the ‘fully on’ or ‘fully off’ nature of a mouse makes it less than ideal. Graphics tablets are the industry standard tools for editing images professionally. Sometimes called digitiser tablets, many brands and sizes are available such as the Intuos range from Wacom
, Huion 610
and Trust
.
Smaller digitiser tablets can be bought for around £40.00, something like the Intuos Pro Medium would cost approximately £240.00. Some people find the disconnect that occurs when using a graphics tablet off putting. There is quite a steep learning curve to drawing on a tablet whilst looking at a screen. Wacom also produce a range of tablet displays called Cintiq
. This fuses the sophistication and naturalness of using a pen with a display, you literally draw on the screen to edit your images.
Having used Wacom’s Intuos tablets for many years, we trailed the Cintiq, but even we found it hard to justify the £1500.00 spend (though they are beautiful). If you have watched any of our Photoshop tutorials, you will have seen a great alternative in action. We took a punt on a Wacom Cintiq
alternative from a company called Bosto. We specifically chose the 22HDX model due to having express keys on either side of the screen. Express keys can be mapped (programmed) to work like keyboard short cuts, which are really important as time is money. So far the 22HDX has been working out great. At 1/3 the price of a Cintiq
or twice the price of an Intuos, the Bosto represents a sweet spot for those who need a graphics tablet and a colour accurate screen.
Bosto 22HDX Review
This 22in tablet display from Bosto provides great sRGB color accuracy and 2048 levels of pressure, making it an ideal tool for any serious digital photographer. Check out our review to see how well it copes with Photoshop.



 Dropbox
Dropbox





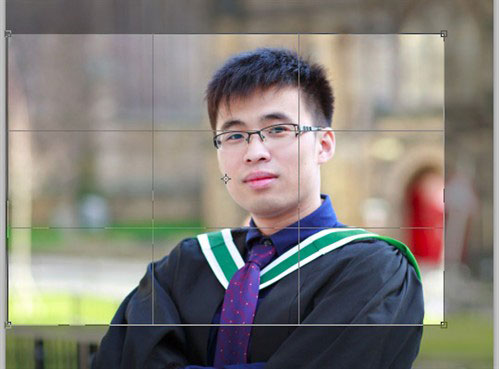 9: You can expand or reduce the size of this region by moving the anchor points located at each corner of the selection. You can also reposition the region by clicking and dragging the centre of the selection.
9: You can expand or reduce the size of this region by moving the anchor points located at each corner of the selection. You can also reposition the region by clicking and dragging the centre of the selection. 